Mac采用VMWare Fusion虚拟机安装Ubuntu16.04
本文共 744 字,大约阅读时间需要 2 分钟。
安装前期准备
- 下载VMWare Fusion for Mac
- 下载ubuntu-16.04-desktop-amd64.iso镜像
- 一台mac电脑
安装流程
安装VMware Fusion
- 下载VMware-Fusion-7.1.0-2314774.dmg到本地,双击打开,出现如下界面
- 双击红框图标,进行安装
- 输入序列号(网上有很多,注意一定要与自己的VMware版本对应)
- 接下来按提示操作,完成VMWare的安装
安装Ubuntu
- 官网下载镜像ubuntu-16.04-desktop-amd64.iso
- 打开安装好的VMware,点击创建自定虚拟机----点击继续
- 选择Linux ----Ubuntu 64位----点击继续
- 选择新建虚拟磁盘----点击继续
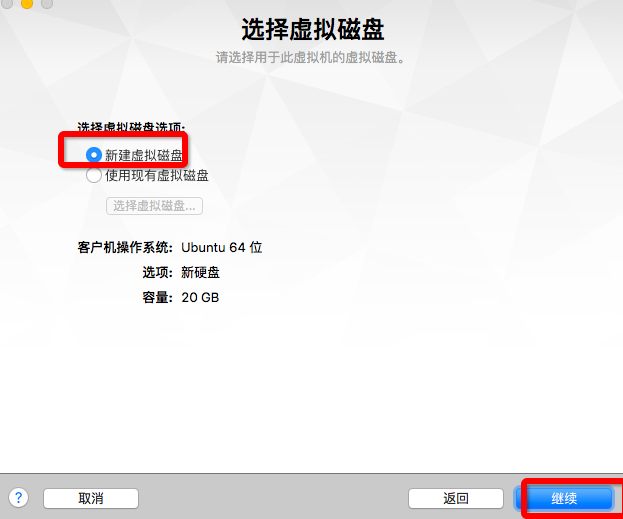
- 点击完成
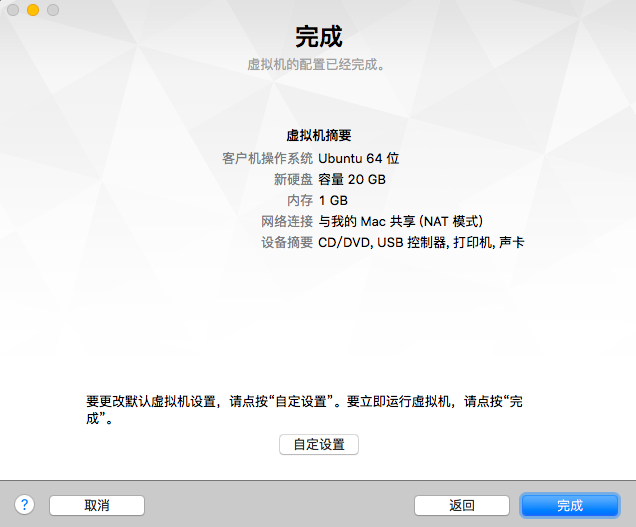
- 点击存储
- 弹出新界面
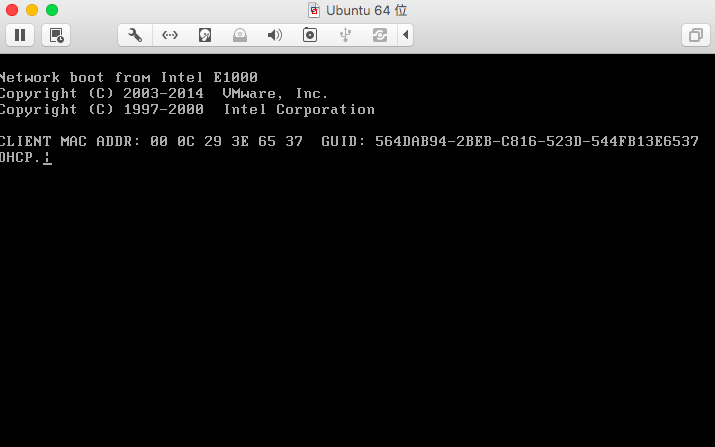
- 点击🔧按钮----点击CD/DVD(SATA)
- 弹出新界面,勾选上连接CD/DVD驱动器----点击选择一个光盘或光盘映像…
- 找到Ubuntu镜像本地保存位置,点击打开
- 关闭当前界面

- 返回后会弹出如下界面,点击播放
(有时不弹出这个页面,未找到系统,点击上面菜单栏的虚拟机的关机后就出现啦)
- 选择中文(简体)----安装Ubuntu
注意:最新版的mac系统引用了一套Rootless机制保护机制,此时有可能用户出现点击无反应的状态 解决方法: (1)在Mac上的系统偏好设置中选择安全性和隐私 (2)点击辅助功能,有我们装的VM,勾选上VM,给它控制电脑的权限
 (3)若无法勾选,点击左下方的🔒图标,输入用户密码后即可
(3)若无法勾选,点击左下方的🔒图标,输入用户密码后即可 
- 可以选择或者不选下面两个选择(选择安装时间会长一些)
- 选择清除整个磁盘并安装Ubuntu
- 点击继续
- 输入地点
- 设置用户名和密码等信息
- 等待一段时间
点击现在重启
转载地址:http://qmtii.baihongyu.com/
你可能感兴趣的文章
从头开始讲Node.js——异步与事件驱动
查看>>
Node.js-模块和包
查看>>
Node.js核心模块
查看>>
express的应用
查看>>
NodeJS开发指南——mongoDB、Session
查看>>
Express: Can’t set headers after they are sent.
查看>>
2017年,这一次我们不聊技术
查看>>
实现接口创建线程
查看>>
Java对象序列化与反序列化(1)
查看>>
HTML5的表单验证实例
查看>>
JavaScript入门笔记:全选功能的实现
查看>>
程序设计方法概述:从面相对象到面向功能到面向对象
查看>>
数据库事务
查看>>
JavaScript基础1:JavaScript 错误 - Throw、Try 和 Catch
查看>>
SQL基础总结——20150730
查看>>
SQL join
查看>>
JavaScript实现页面无刷新让时间走动
查看>>
CSS实例:Tab选项卡效果
查看>>
前端设计之特效表单
查看>>
前端设计之CSS布局:上中下三栏自适应高度CSS布局
查看>>